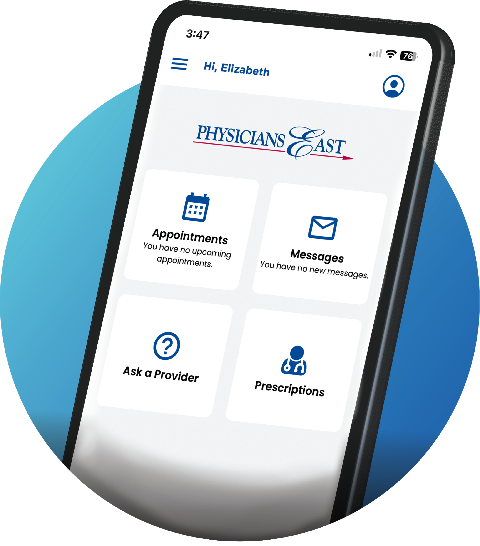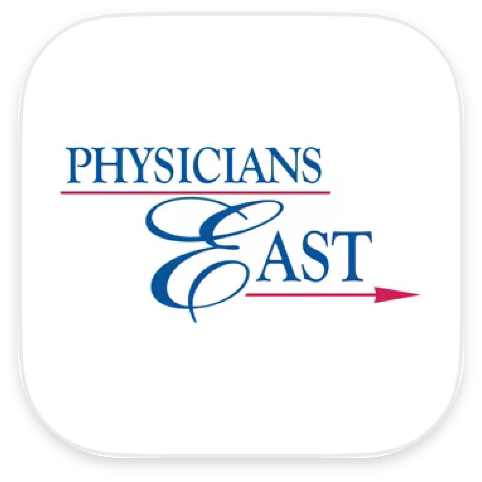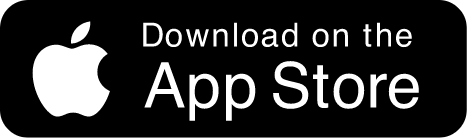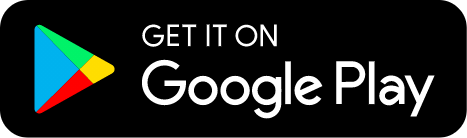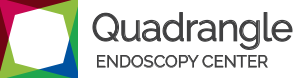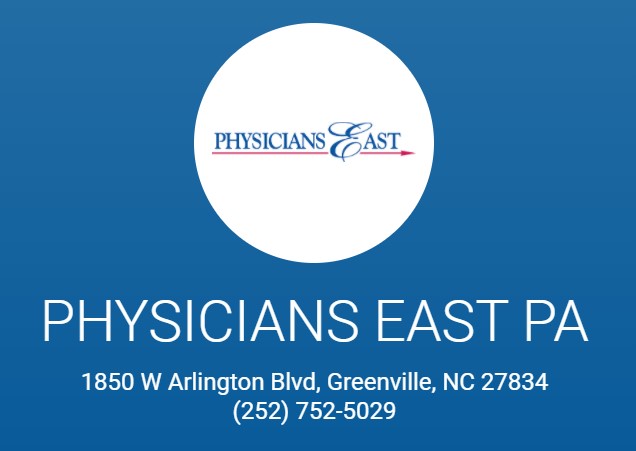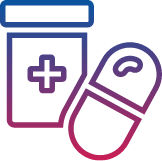
Refill Prescriptions
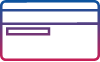
Pay
Bills

Make Appointments
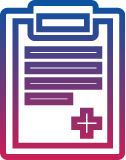
Fill Out
Forms
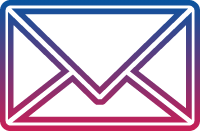
Send/Receive Messages
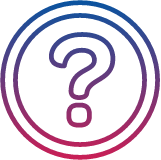
Take
Surveys
Take Control of Your Health
Physicians East offers the ezAccess patient portal. This patient portal allows secure online access to your health information by using a computer or mobile device. With this app you can make appointments, pay bills, review prescriptions, view upcoming or past appointments, view a health summary from your Physicians East record, view your test results, fill out forms, and communicate directly with your care team.
Frequently Asked Questions
We will use the email address you provide during your visit to send an invitation to the portal. You may request an invite to join the portal at any time by calling the Portal Help desk at 252-413-6281 or speaking to a Physicians East representative.
For questions regarding care needs, please reach out to your provider care team.
For technical questions regarding the portal, you may contact our help desk at 252-413-6281. Please include your full name, date of birth, email address, and phone number when leaving a message. We will return your call the same day for calls made during our regular business hours before 4:00 pm.
You may change your password at any time by logging into the portal and choosing the “Settings” option from the menu.
You can request a password change by clicking the “Forgot Your Password” link on the portal sign-in page.
The portal pulls information from your Physicians East medical record. Patients can request a chart summary at any time. Patients may also see test results, request medication refills, request a copy of their medical records, or send messages to their provider care team.
You can inquire about questions you may have regarding your care or requesting or changing an appointment.
- Click “Messages” under the menu bar.
- Click “Ask a Provider” to the right of the screen.
- Select the provider office location from the drop-down menu.
- Click “Select and Continue”.
- Select the provider from the drop-down menu.
- Click “Select and Continue”.
- Type what the question is for under “Subject”. Example: Requesting an appointment.
- Type the question in the “Message” portion of the screen.
- Click “Send Message”.
Use of the portal is for non-urgent correspondence. If you are experiencing a medical emergency, please dial 911 or your local emergency number for immediate assistance. We ask that you allow two business days for our response to messages made via the portal. Some correspondence may require you to come into the office to be seen.
- Click “Messages” under the menu bar.
- Click “Inbox” to the right of the screen.
- Messages which have been sent will display.
- Click “Open” to the right of the screen to view the message.
- Click “Close” to return to the messages screen.
- Click “Prescriptions” from the menu bar.
- A list of the medications prescribed will display.
- Click the box under “Request Refill” for the medications you would like refilled.
- Click the box “Select and Continue”.
- Labs and imaging reports will be sent automatically to your portal. You do not have to request a copy of these items.
- Click “Documents” from the menu bar.
- The documents that have been shared will display.
- Click the eye icon to the right of the screen to open the document.
Patients may request a chart summary from their medical records at any time. The Continuity of Care Document includes information such as diagnoses, encounters, vital signs, allergies, reason for referral, results, immunizations, medication use, social history, functional status, mental status, medical equipment, family history, insurance providers, advance directives, treatment plan, procedure history, goals ,and health concerns.
- Click “Medical” under the menu bar.
- Click “View Medical Information” under “My Medical” at the top of the screen.
- Click the eye icon to the right of the screen.
- The system defaults to “Include All”. This will include all previous information. For a specific date range, click “Search by Date” and record the desired dates.
- Click “View”.
- Click “Forms” under the menu bar.
- Click “Authorization to Release Health Information” under “Forms to Fill”.
- Complete the form sections: information to be released, purpose, if information will be sent or received by Physicians East, contact information for the facility/individual, dates of service the information covers, method for sharing information, your name, expiration date, your name under the acknowledgment statement.
- Click “Submit and Continue”.
- Click “Continue” when asked if you want to submit the data.
When information is sent to you, you will see a prompt for a new message. This can be seen from the “home” page under the “Messages” area.
- To open the message, click the blue link.
- Click “Open” to the right of the screen.
- The documents shared will be listed under “Attachments”.
- Click the blue link on each attachment to open the report. Example:
- You can open or save the information at this time.
If you see information that you believe is not correct, please discuss this information with your provider at your next visit.
Future appointments may be viewed from the “Home” page. The next appointment will display. To view other upcoming appointments, click the “View Upcoming Appointment” link.
Past appointments may be viewed by clicking “View Appointment History”.
Test results can be viewed as soon as they become available if you choose. This means you are likely to see the results before your provider has had a chance to review them. To enable this, go to settings and under patient documents choose release immediately.
If this is chosen, you may see results before your provider has had a chance to review them. Your provider will contact you within a few days with any concerns about the results. If you do not hear from your provider and have questions, please contact your provider through the portal or contact our office.
Yes, this is called proxy access. Proxy access allows another person the patient chooses to have access to the portal account. For minors, the parent or legal guardian can set up the account. For adults, the patient must authorize this by completing a form. The Physicians East Proxy Access Request Form must be completed at one of our Physicians East locations. This form cannot be completed online. Supporting documentation will need to be presented, example healthcare power or attorney or guardianship appointment, if someone other than the adult patient is completing the form.
Minors under the age of 10: Chart summaries, treatment notes, current medications, diagnoses, reminders, test results and communicate with care team.
Minors 10-17: Due to state confidentiality laws, information will be limited to allergies, immunizations, schedule appointments and communicate with care team.
Once the minor turns 18, the portal account is no longer available. The patient is then considered an adult and will need to set up the portal access.
Yes. This may be done at any time by contacting your provider.
No. Your portal account should only be used for questions regarding your care.
No. Due to confidentiality, each person will need to set up a portal account with separate email addresses.